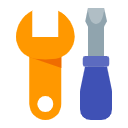Guide to Finding Winning Products with AmzChart
Table of contents
- What is AmzChart
- How to find winning products on AmzChart
- Amazon market insight
What is AmzChart
AmzChart is a powerful tool for your Amazon product research and helps you to discover the top sellers and trending products. It has a huge database of 1000 million Amazon products and can achieve 5 million products update daily. With AmzChart, it will save your time and money for product research and provide more precise selection based on real-time data.
How to find winning products on AmzChart
Step 1: Create an account
It’s not difficult to find the button to join. In the top right corner, you can find access to register. It supports registration with email or log-in via google account directly.
Step 2: Search a keyword
Click PRODUCTS on the navigation toolbar of the main page, then you can access the search page with various filters, just enter akeyword or ASIN number in the search box with various filters for advanced search.
Step 3: Set various filters
In the following list, it will detailedly explain the meaning of each filter, then you can select the one you need.
# Filters list
- Categories: it almost covers all departments in Amazon, from Amazon Pantry to Office Products, 27 categories of products on Amazon. Just the category you want to research.
- Filters: The default option is 1 day ago, but you can select 7days, 14days, 30 days. The following filters would change as well with the alteration.
- Current BSR: just as its name implies, it’s the current best-seller rank, you can choose or set the range of rank as you like.
- BSR change: it supports checking the increase as well as decrease of BSR.
- BSR ROC: the rate of BSR change, you can choose and set the rate.
- Total reviews: you can sort the products based on the data about product reviews.
- Reviews 1 day ago: it supports research based on the change of review.
- Positive rating: it works to select the ratio of positive comments, here positive comments stand as four-star ratings or above.
- Negative rating: it selects the proportion of negative comments, here negative comments stand as two-star feedback or below.
- Star ratings: it means the total customers’ feedback and present as a rating from 0 to 5.0, 5.0 is the best.
- Number of Q&A: it presents the number of Q&A
- Buybox Seller: you can choose to check the buy box on Amazon and/or the third party.
- Buybox Price: it presents the current selling price on the buy box sell.
- Buybox Fulfilled: it allows us to sort by different fulfillment.
- Buybox Stock: you can filter the stock of the buybox sellers
- More Tages: it allows you to choose the filter, A+content, bought together, Amazon choice, and product video.
It is not difficult to understand the meaning of each item, generally, you need to have an idea about what you desire to sell, then you can use AmzChart to filter the winning product, it would assist you with product research and speed up the decision-making.
Step 4: Check the product details
Take the lunch box as an example, it clearly presents the current results after setting some filters, then it supports sorting by with BSR, Reviews, Rating, BuyBox, and Sellers. In the BuyBox, it will present the name of the buy box, the selling price as well as the kind of fulfillment. While clicking the small icon, you will get the whole picture of product details. Shown as the following image, it will give you the whole picture of the product analysis.
Step 5: Analysis of trend
# The industry path
As well, it will present The industry path of the product with different colors. From the following image, you can check the industry path of the lunch box.
# Ranking trend of the product
In the following image, it will show the BSR change of the product in each parent category, you can check the BSR trend of the product.
# The growing trend of reviews
In the chart, it displays the trend of positive and negative reviews, you can check the exact data about positive reviews and negative reviews; it also follows with the graph of growth rate.
# The trend graph of different dimensions
- Buybox price
- Reviews, rating
- Positive&negative rating
- Q&A trend
In this part, it presents the trend of different dimensions, buybox price, reviews, rating, positive&negative rating and Q&A trend for your product research, just click the one you want to check, you can access to different data tendency.
Amazon market insight
Step 1: Search a keyword
After clicking to the part of MARKET INSIGHT, enter the keyword about the department and click “search”, then set the filters as you want. If you want to try more filters, just click “MORE”, there is a pop-up of various filters, choose the right ones.
Step 2: Filters list
In the left column, it presents different categories, click the red icon, you can find subdivided categories. In the remaining part, you can select filters in the following list.
- Category Level: after choosing the category, you can select the level you intend to make research.
- Total Listings: it presents the number of how many listings are listed under the category.
- Total Variations: it’s about the number of listing variations under the category.
- Total Reviews: the total number of reviews under the category.
- Reviews Growth: it means the change rate based on the data of reviews.
- Positive/Negative Rating: it displays the percentage of positive ratings or negative ones.
- Created Time: it’s about how long the category has been created.
- Average Price/Reviews/Rating/Release Date: the average data is based on the top 20 listings under this category, you also can click “Top 20”, and switch it to “Top 50” or “Top 100”.
In parallel, these filters can be customized, just fill the right blank with the data range you tend to search. After all settings, just click “Search”, you will get the whole picture of the market research.
Step 2: Check the details of the results
As seen from the above image, the results are listed in the order of highest to lowest, you can click each index and switch to the opposite order. For the details about the category, you just need to click the right icon.
Step 3: Analysis of trend
# The graph about the number of new reviews and the change of growth rate
With the analysis, you can get the idea about the category activity, more reviews generally result from more purchases.
# The price range of the listings under the category
You can find out which price range is more popular and acceptable, it would a signal to choose your listings with the proper price.
# The graph about the daily number of released listings
# The pie about the proportion of each rating intervals
For instance, in the following chart, the ratings of 0-3.7 take account of 88.19%, while the percentage of the top ratings (4.9 to 5) is 1.09%, it also presents the data of how many listings in this interval.
# The pie about the proportion of each review intervals
It displays the percentage of each review interval and the related number of listings.
Questions / Feedback
If you have ANY question about AmzChart, feel free to contact us by clicking the chat bubble button in the bottom right corner and we will be right there with you.